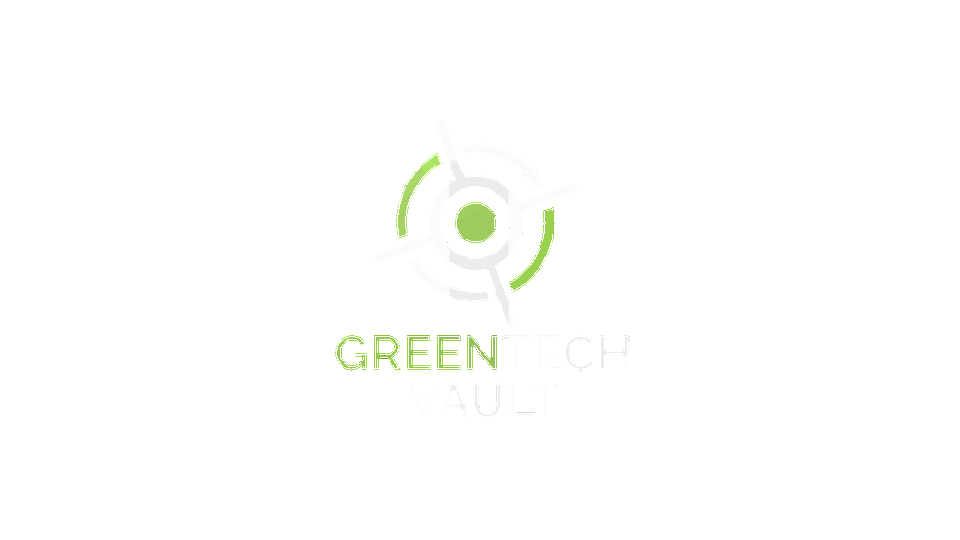Data
Retrieval & Erasure
- KEEP IT GREEN
- KEEP IT SAFE
- KEEP IT CONNECTED
- KEEP IT GREEN
- KEEP IT SAFE
- KEEP IT CONNECTED
- KEEP IT GREEN
- KEEP IT SAFE
- KEEP IT CONNECTED
At Greentechvault, our number one priority is to keep your personal data secure and safe.
When you choose us for recycling, we’re your final safeguard against data breaches. As an e-Steward focused company, we ensure all devices follow a secure path before reaching trusted e-Stewards or R2-certified recyclers. This guarantees their data destruction methods meet NIST standards (https://www.nist.gov/publications/nist-special-publication-800-88-revision-1-guidelines-media-sanitization).
We also empower you to manage your data independently. Use the links below for device-specific guides on retrieving and erasing your information before recycling.
MacOS/iOS/WatchOS
Amazon
Windows-Based Devices
1. Factory Reset the Laptop
Back up your important data: Before proceeding, ensure you have backed up all your important files and data to an external storage device or cloud service. Factory resetting will erase all data on the laptop’s internal drive.
Perform the Factory Reset:
The exact steps may vary slightly depending on the laptop’s manufacturer, but generally, you can find the factory reset option within the system settings or recovery partition.
Windows: Look for “Reset this PC” in Settings > Update & Security > Recovery.
Mac: Restart your Mac and hold down Command + R keys until the Apple logo appears. Then choose Disk Utility from the macOS Utilities window, erase your startup disk, and reinstall macOS.
2. Pull the Hard Drive
Important: Power off the laptop completely and unplug it from the power source before proceeding.
Open the Laptop:
Refer to the laptop’s user manual or search online for instructions on how to open your specific model. Usually, you’ll need to remove a few screws on the bottom panel to access the internal components.
Locate the Hard Drive:
The hard drive is typically a rectangular box with connecting cables. Its location can vary depending on the laptop model, but it is usually near the RAM or battery.
Disconnect the Hard Drive:
Carefully unplug any cables connected to the hard drive.
Remove the Hard Drive:
There might be screws or a retaining bracket holding the hard drive in place. Remove these and carefully slide or lift the hard drive out of its bay.
Additional Considerations
Electrostatic Discharge (ESD) Protection: Handle the hard drive with care to avoid ESD damage. Consider wearing an anti-static wrist strap or grounding yourself before touching the components.
Reusing the Hard Drive: If you plan to reuse the hard drive, you can connect it to another computer using a hard drive enclosure or adapter.
Securely Erasing Data: If you’re concerned about data security, you can use specialized software to securely erase the hard drive before disposing of it or giving it away.
Alternative:
If you don’t need to physically remove the hard drive, you can securely erase it using software tools within the operating system before factory resetting the laptop. This will make the data on the drive unrecoverable.
Disclaimer: Please be aware that opening a laptop and removing components can void the warranty. Proceed at your own risk.